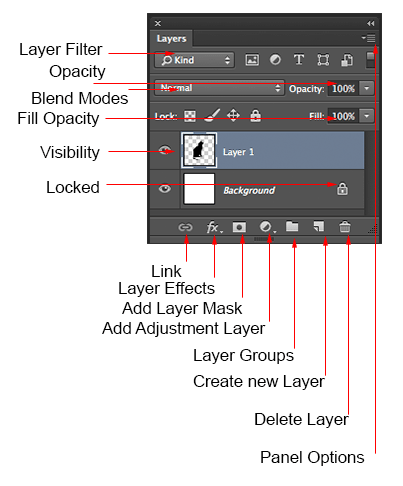What is layer?
One image stacked on top of another.
Example:
Take a piece of paper and paint it red.
Take a piece of clear cellophane and paint yellow circle lay it over the paper.
Take another piece of cellophane and paint some blue type and lay it on yellow circle.
Picture below background with 2 layers.
This is image look on the screen or when printed.
Each layer stacks on the previous one.
Photoshop uses layers pallete.
More than one layer is called composition.
Pallete:
Finite set of colors.
Layers panel:
Panel is a powerful tool allows to do many special things.
Layer filter:
Enables to hide layers. Makes easier to find layers you want to work with.
Opacity:
0= transparant
100= fully opaque.
Image with 0% Opacity.
Image with 50% Opacity.
Image with 100% Opacity.
Blend Modes:
Two layers blended in to each other.
To hide the lower layer with whatever present in upper layer.
Image 1 is opened.
Same as above select another image.
We can arrange images side by side by clicking windows-Arrange-All vertically click on it we can see the image side by side.
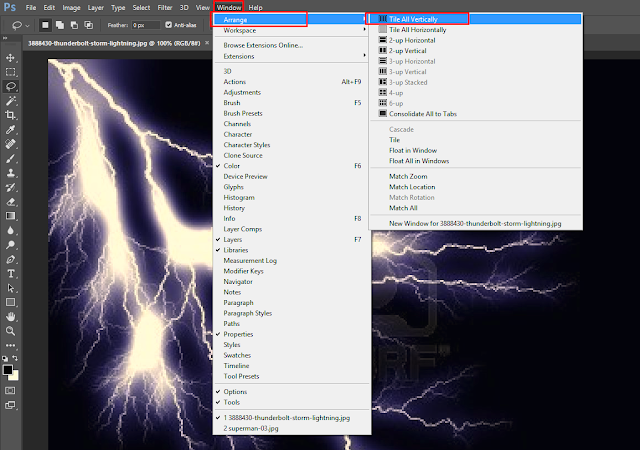
Image side by side.

After blending with different options we can see the combined image using blend mode.
Fill Opacity:Adjusts the amount of opacity of pixels.
But any layer styles are uneffected.
We can see the image with 100% opacity.
Image with 80% opacity.
Visibility:
Eye is showing that layer is visible. Click on eye and layer will still be there but invisible until you click on the eye again.
Eye visibility.
With out eye visibility.
Locked:
Some thing is locked in the layer.
Click on 4 icons in the lock next to fill opacity to make certain things editable of locked.
Link:
Enabled to link layers. All move together unless unlinked.
Layer Effects:
Special effects applied to image layer.
Add Layer Mask:
Button to press add a layer mask to currently selected layer.
Can paint with out damaging the original layer.
Add Adjustment Layer:
Apply image adjustments.
Can change color or tone of an image.
All layers affected underneath an adjustment layer.
Image -->Adjustments.
Original image.
After adjustments it is changed.
Layer Groups:
Puts layers in to folder.
Can choose multiple layers.
Can dragged in or out of groups in Layers panel.
Create new Layer:
Press this icon to create new layer.
Drag an existing layer in to this icon and create a duplicate of that layer.
Delete Layer:
Drag a layer into this icon to remove it.
Select the layer and press this icon to get the same result.
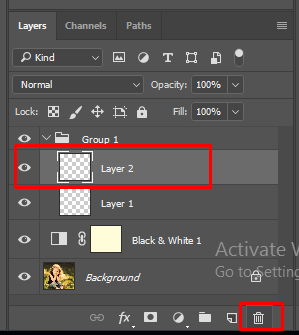
Click yes to delete layer2.
We can see layer2 has been deleted.
Panel Options:
Will open drop down menu that provides a number of options.